프린터를 쓰다보면 작동이 잘 안되거나 에러가 나는 경우가 있죠. 이럴 때 조치할 수 있는 방법으로 프린터 드라이버를 다시 설치하는 방법이 있습니다. 저는 주로 삼성 프린터를 쓰고 있는데요. 이번 글에서는 삼성 프린터 드라이버 다운로드센터 이용방법을 정리해봤습니다.
1. 삼성 프린터 드라이버 설치하기
삼성 프린터 드라이버를 검색하고 설치하는 과정을 정리해볼께요. 보통 프린터 드라이버는 프린터를 구입하면 CD로 동봉되서 오는데요. 프린터 드라이버 CD를 잃어버리는 경우가 많죠. 이럴 때는 삼성 프린터 드라이버 다운로드센터에 접속해서 프린터 드라이버를 다운로드해야 합니다.

2. 삼성 프린터 드라이버 다운로드센터
삼성 프린터 드라이버 다운로드센터에 접속하면 다양한 삼성 제품들이 있는 것을 볼 수 있는데요. 상단에 보면 제품 메뉴가 있죠. 이 메뉴를 클릭하거나 홈페이지에서 아래로 스크롤 하면 제품 목록이 나열되어 있습니다.
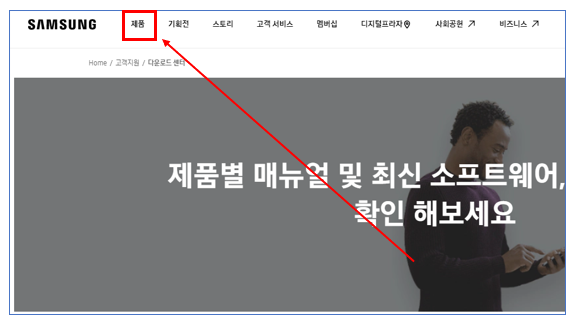
3. 삼성 프린터 제품 찾기
삼성은 TV, 모니터, 핸드폰, 냉장고, 세탁기 등 모든 전자제품을 가리지 않고 생산하고 있죠. 그래서 삼성 프린터는 조금 소외 받고 있다는 느낌을 받을 때도 있습니다. 그래서 그런지 제품 찾기에 보면 프린터를 바로 찾기가 어려운데요. 아래 그림처럼 제품 더 보기를 눌러야 프린터 메뉴가 나옵니다.
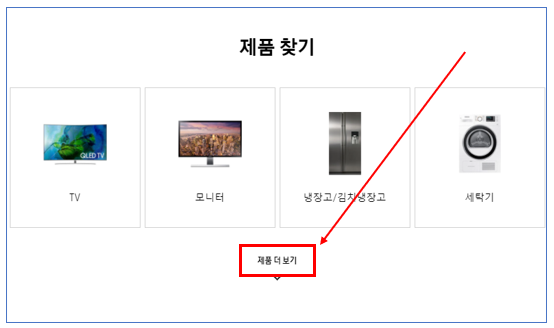
제품 더 보기를 누르면 드디어 삼성 프린터와 복합기, 레이저 프린터 등이 나타납니다. 여기서 본인이 가지고 있는 프린터 종류를 선택하면 되죠. 저는 삼성 컬러 복합기를 가지고 있어서 해당되는 제품을 선택했습니다.
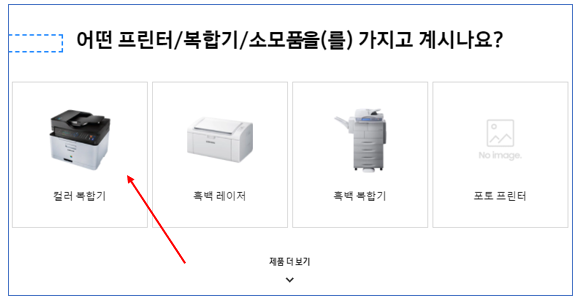
4. 삼성 프린터 드라이버 다운로드
프린터 종류를 선택하면 이제 모델명을 찾아야 하는데요. 이 부분은 각자 가지고 있는 프린터를 확인해서 어떤 모델명인지 체크하세요. 그리고 모델명을 입력하면 아래와 같이 삼성 프린터 드라이버 다운로드 화면이 나타납니다.
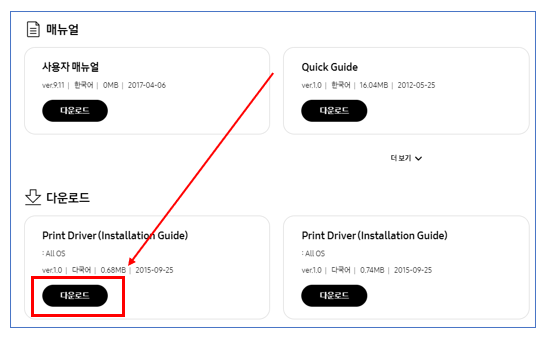
여기서 Print Driver 항목 밑에 있는 다운로드 버튼을 누르면 삼성 프린터 드라이버를 다운로드 받을 수 있지요. 용량은 0.68MB 정도여서 눈 깜짝할 사이에 다운로드가 끝납니다.
5. 마무리
자, 이제 삼성 프린터 드라이버를 다운로드센터에 접속하고 원하는 프린터를 설치하셨나요? 컴퓨터와 프린터를 재부팅하고 테스트 프린트를 해보세요. 정상 작동여부도 확인하시고요. 아마 대부분 프린터 문제는 드라이버를 재설치하면 해결될 것입니다.
'IT 정보' 카테고리의 다른 글
| 컴퓨터 모니터 신호없음 해결 방법 (0) | 2021.04.21 |
|---|---|
| 다음 V3 무료백신 다운로드 (0) | 2021.04.16 |
| 컴퓨터 포맷 후 필수 프로그램 Top 4 (0) | 2021.02.24 |
| 오캠 다운로드 받기 (1) | 2021.02.24 |
| 반디캠 다운로드 (0) | 2021.02.23 |




댓글